The class/standards profile relates the student IDs in your test results file to student names in a class or school roster. In addition, this profile specifies all the learning objectives/academic standards this class will cover. It also provides a grade scale. You can set up a single master profile for all classes, or create unique class/standards profiles for each class. Setting up the Class/Standards profile is optional, but makes your reports more informative. You can choose how much detail to specify in the Class/Standards profile: none of the information is required.
This profile works best if you are using a Scantron test form that supports student IDs. See Setting Up Class/Standard Profiles for details.
CAUTION: If you are not using a test form that supports student IDs and want to see student names on the reports, you will need to enter student names on the reports directly, using the handwritten student names from the form. See Viewing Reports for more details on this process.
NOTE: If you choose to use Class/Standards profiles, you must define the profile before running reports on your test results.


 and Scantron ScoreIT will automatically prepare your reports and present them on-screen in a Microsoft Excel file. See
and Scantron ScoreIT will automatically prepare your reports and present them on-screen in a Microsoft Excel file. See  .
.
 class/standards profile
class/standards profile to create a new test profile.
to create a new test profile. to create a new class/standards profile.
to create a new class/standards profile. next to either
next to either 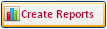 to create and view reports using these profiles.
to create and view reports using these profiles. . See
. See