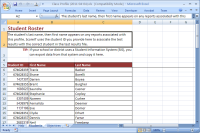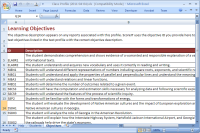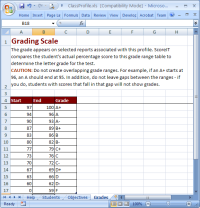The student's last name, then first name appears on any reports associated with this profile. ScoreIT uses the student ID you provide here to associate the test results with the correct student name.
- Student ID: a numeric ID of up to 10 digits, typically assigned by the district, that uniquely identifies each student. Many Scantron Score forms allow students to provide this ID on the form. Forms that provide a student ID area support 9 or 10 digits for the student ID, depending on the form used.
- First Name: up to 30 characters of the student's first name.
- Last Name: up to 30 characters of the student's last name.
TIP: If your school or district uses a Student Information System (SIS), you can export data from that system and copy it here.
 Students
Students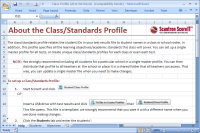
 .
. , then
, then  .
.